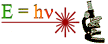 |
Marsico
Hall Microscopy
Fellowship
(MHMF.ORG) |
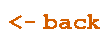 |
|
Olympus VS120 - Virtual Slide Scanner
|
|
Location:
Marsico Hall
|
Notices:
- Transmitted light imaging is
possible currently
- The fluorescence light source has
failed
- Options for getting the lamp repaired
are being considered
- If you need to do fluorescence scanning
and have not received the orientation for the VS200 scanner please
contact Michael

Xylis fluorescence light source
- Free viewer for slide scanner files is OlyVIA 4.2 for Windows 11
and earlier:
- Available
at \\minsky.med.unc.edu\VS120\OlyVIA_4.2-29408
- Versions of OlyVIA prior to 4 do not install under Windows 11
- The power switch for the fluorescence b/w camera is at the power strip
on the bench to the right of the microscope stand. This is the
same power strip which is used for the Xylis lamp for fluorescence.
- File storage reorganization:
Data files should be stored on the E: drive. Your data files may be deleted from the E: drive after 3
months.
-
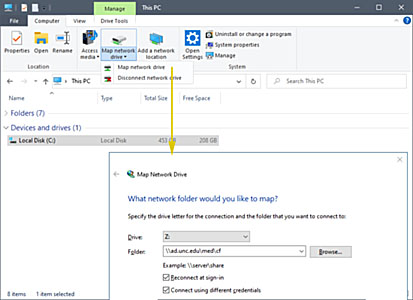 See http://microscopy.unc.edu/shares
on how to connect to e.g. CF-shared and other file servers
See http://microscopy.unc.edu/shares
on how to connect to e.g. CF-shared and other file servers
 VS120 booking Calendar is
here:
VS120 booking Calendar is
here:
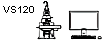 (Ask
Michael or Jessi if you need an account)
(Ask
Michael or Jessi if you need an account)
All users of this system are required to:
- Receive orientation & training from Jessi or Michael
- Only use their own login accounts (UNC/ITS/OIS rule)
- Have a complex password and change it every
366 days or sooner. UNC rules require passwords to be >=17 characters
- Clean up immersion oil off the 60x objective with lens tissue only, and
blot gently (never
use
Kim Wipes on optics)
- Do not reposition or rotate cameras
- Do not change filter or light path controls
- Scan slides with well hardened mounting media
when using curing mounting media
- Blot off excess mounting media from slides. Ensure no
mounting media is above the top of the cover slip.
- Accept that data stored on the VS120 computer system may be deleted
after 3 months.
- Manage your data which is copied from the E: drive to
\\minsky.med.unc.edu\vs120 nightly at ~4 AM. This is a cumulative
transfer so data will have to be deleted from both
\\minsky and the E: drive
-
 The
lamp for fluorescence, the X-Cite
Xylis XT720S,
is permanently running off an external power supply on the top shelf.
The
lamp for fluorescence, the X-Cite
Xylis XT720S,
is permanently running off an external power supply on the top shelf.
- Use the on/off switch for the b/w camera and
the X-Cite Xylis lamp on the power strip on the bench to the right of the
microscope stand. Leave power switches on at the actual devices. Those
switches have been covered over with tape as a reminder.
Imaging Notes:
- When using the 40x objective please ensure that the coverslip thickness
correction collar is correctly set. On the objective the white lines should be lined up for #1.5
coverslips. If you move the correction for your sample please help out other
users by putting white lines back to the aligned position when you are done.
- Lens cleaning: 60x oil objective clean by blotting with lens tissue.
Please do not wipe. For specific cleaning use lens tissue only (never
Kim wipes) and 91% Isopropyl Alcohol or approved coated lens cleaner
(e.g. Sparkle) when necessary. Ask Michael about cleaning details.
- The 2x and 4x objectives do not image well in the far
red, e.g. CY5 & CY7. Who would have guessed!
- The 3 mm edge of the slide label area can not be imaged due to physical
obstruction of the light path. BTW the VS200 does not suffer as much from this
limitation.
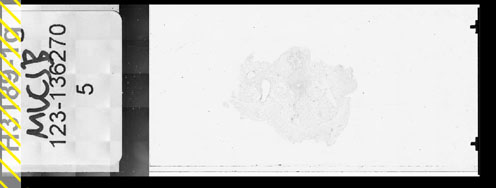 |
|
Yellow stripped region at label can not be scanned
|
- The other slide scanner: VS200
information and booking
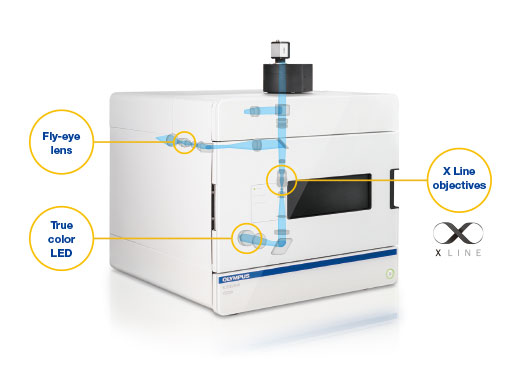
- "Recently" changed:
- 2020-02-13 Network configuration - :
- Web browsing and email is blocked at the VS120
computer. This has been mandated by OIS/ITS since the system runs
Windows 7.
- Access to file servers such as
\\minsky.med.unc.edu\vs1200 or
\\ad.unc.edu\med\cf (shared/groups/home))
is
possible
- External web pages (e.g.
www.med.unc.edu
and the booking
calendar) are no longer accessible while at the VS120 computer. However
this page microscopy.unc.edu/vs120
is available. Go figure?
- Remote desktop access is still possible to (but not from) the VS120 system.
Contact Michael for details.
- The
X-cite Xylis
fluorescence light source is running off an external power supply.
Turn on/off at the power strip on the bench to the right of the
microscope stand.
- Orca Flash b/w camera for fluorescence power switch is at the
power strip on the bench to the right of the microscope stand.
Mapping Drive Letters to servers:
- See
http://microscopy.unc.edu/shares
on how to connect to e.g. :
- \\minsky.med.unc.edu\vs200, \\minsky.med.unc.edu\vs120,
\\minsky.med.unc.edu\vs320
- CF-shared, CF-groups, \\ad.unc.edu\med\cf\shared,
\\ad.unc.edu\med\cf\shared
- Shared/groups in your department
- and other file server shared directories
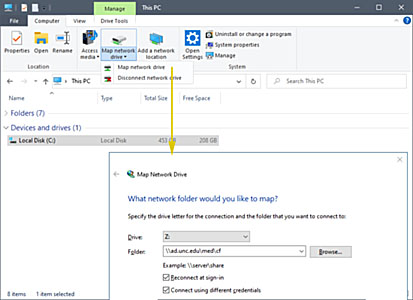 `
`
Data Storage:
- Handling Storage
- E: (on slide scanner computer)
- \\ad.unc.edu\med\cf\shared or \\som-fs.med.unc.edu\cf
(AD domain/Onyen required)
- Please don't store image data on the C: or D: drives unless
available storage is low on E:
- Please do not store
image data in "desktop", "My Computer", "My Documents", "My Pictures", etc.
The C: drive needs to be kept as free as possible for temporary files
created by the VS120 software. Please use the E: drive for
data.
Location
is in 7200s of Marsico Hall
Known problems:
- The field diaphragm needs to be at 75% (Transmitted
light shading correction calibration relies on this setting). It has
been moved to other positions on occasions resulting in faulty scans.
- Neutral Density Filter 6% (ND6) should be in
(enabled).
- The NDF25 (25%) should be out (not enabled)
- LCB (Light Balancing Daylight) filter should be in (enabled)
- OP is open filter - no effect on light path
- The computer may try a network boot which is futile.
- It will either time out and proceed to a C: drive boot
- Or hang forever at the network boot
- If it hangs forever then reboot and press
ESCAPE and choose setup & boot from the ~500 GByte SSD drive or
contact Michael on how to work on this issue out
- Computer is firewall restricted since it runs Windows
7 - no web browsing, no email.
- Label scans cannot view the right most 3 mm of the
slide, as viewed when correctly positioned on the stage.
The System:
- Olympus BX61VS upright microscope stand
- Transmitted light - halogen lamp
- Fluorescence - 5 channel DAPI like, FITC like, Rhodamine like, CY5 & CY7 like
- LED Fluorescence light - X-Cite
Xylis XT720S
-
- Cameras:
- CMOS camera fluorescence - Orca
Flash 4.0 v3 camera C13440-20CU
- Color Camera with Bayer filter for transmitted light imaging
(chromogenic dyes, e.g. H&E, AB-PAS)
-
Objectives:
| Objectives |
| Mag. |
NA |
type |
WD |
corrections |
cover slip |
Immersion |
|
Orca-Flash4
fluorescence
pixel size |
VC50
chromogenic
pixel size |
| 2x |
0.08 |
PlanApo N |
~5.8 mm |
- |
#1.5 |
- |
IUS-2 |
3.309
um |
3.482
um |
| 4x |
~0.13 |
available |
~13 mm |
- |
#1.5 |
- |
|
|
|
| 10x |
0.40 |
UPlanSApo |
~3.10 mm |
- |
#1.5 |
- |
IUS-2 |
0.6502 um |
0.6921 um |
| 20x |
0.75 |
UPlanSApo |
~0.6 mm |
- |
#1.5 |
- |
IUS-2 |
0.3253
um |
0.3450
um |
| 40x |
0.95 |
UPlanSApo |
~180 um |
coverslip thickness |
0.11-0.21 mm |
- |
IUS-2 |
0.1629
um |
0.1725
um |
| 60x |
1.35 |
UPlanSApo |
150 um |
- |
#1.5 |
oil 1 |
UIS-2 bfp1 |
0.1084 um |
0.1148 um |
1 Standard immersion
(carbon) oil (RI=1.51)
Viewing Software:
- OlyVIA 4.1 or 4.1.1 for Windows 11 and earlier:
- A good fast viewer, and newer
versions can not
export images.
- Available
at \\minsky.med.unc.edu\VS120\_OlyVIA_4.1.1-29408
(mhmicroscopy
domain account required. Ask Michael)
- Not currently available at
https://www.olympus-lifescience.com/en/software-download/
(Registration required)
- Copy installation files to a c: drive directory (Best not to install
from a drive letter mapped to a network drive)
- Extract to a temp directory (e.g. use
winzip), run "setup.exe"
and select install English
- Administrator permission required.
-
Note:
The Olympus ImageJ plugin: Does not support latest VS120 file format (post
April 2016 update of VS120 software)
-
VisioPharm
Digital pathology
software
-
Full FIJI for processing and quantitation:
- Get FIJI from http://fiji.sc
-
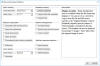 Load
.vsi with: File --> Import --> Bio-formats - (uncheck all Import
Options)
Load
.vsi with: File --> Import --> Bio-formats - (uncheck all Import
Options)
- FIJI - Fiji uses its own local and dedicated Java installation
(and is not such a security risk as the
Windows installed version which hooks into web browsers, etc.
Windows JAVA is not required by FIJI and can be deleted - a good
security practice if it is not needed by other programs).
- Checking the Java version
- You can tell which Java version ImageJ is using by clicking
on
the ImageJ status bar (below the square tool buttons) and looking for the part that says e.g.
"Java 1.8.0_172 [64-bit]". The relevant number is the one after
"Java 1."—so e.g. "Java 1.8.0_45" or similar indicates Java 8,
while "Java 1.7.0_79" or similar indicates Java 7.
- The current Java version validated for FIJI is 8.0.172
[viz. 1.8.0_172 on double click- yeah
that representation is confusing] as of 2018-10-01
- If Java is older than version 8, then it can be updated
be getting latest full FIJI installation from
http://fiji.sc and reinstalling
it.
- Updating:
- ImageJ component - go to "Help --> Update Imagej ...".
Usually safe to do.
- Other components, e.g. FIJI, JAVA &
Bio-Formats - go to "Help --> Update ..."
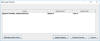
- Hit "Manage update sites" button
and check "Java-8" and "Bio-Formats" and leave other
boxes as is
- Hit "Apply Changes" and then hot "Update
jars/ij-1.51s.jar" or similar
- Wait for downloads and restart FIJI
- Note incremental updates to the JAVA engine will be down
loaded and installed. Version updates (e.g. v6. to v8.) usually require
the whole FIJI installation to be reinstalled using the
latest download from http://fiji.sc
- Note the Java update on the Windows task does not
apply to the JAVA installation used by FIJI
- Note: a large number of user images and other user
added directories under the Fiji.app directory can
substantially slow down updating. Move such user
files to another directory.
- FIJI NOTES:
- The current Bio-Formats seems to only open the largest
image in the .VSI file set - Think this has been fixed.
- 64 bit FIJI is usually required to open .VSI files due to
their large size.
- If image is large and computer bogs down, try cropping image
into smaller regions
- In "Edit --> Options --> Memory & Threads..." set "Maximum
memory:" to ~75% of installed physical memory on your
computer, and uncheck "Keep multiple undo buffers"
- Progress bars are minimally present. Many times
nothing seems to be happening when there is processing quietly
occurring. Windows "Task Manager" "Performance" tab will
give an indication of activity and clues as to when to abort and
retry.
- Working with these large files can be tedious. An
alterative is exporting images as .TIF files on the VS120
computer. Note .TIF files need to be under ~1GB to be openable in most programs.
With images up to 2 GBytes FIJI/ImageJ may limp along if the
computer has sufficient RAM to hold the uncompressed image. .JPEG2000 is a good alternative
format. Pixel size (e.g. um/pixel) needs to noted before
exporting.
-
Managing Memory in Fiji from OME Bioformats group
Using the system:
Network connection to:
-
Cystic Fibrosis space on School of Medicine server (AD domain - Onyen
account) (e.g. S: shared, H: users, G: groups)
- Like above but with only one drive letter
e.g. Z: which will contain Shared, Groups & Users:
- Disconnect any drive letter connected to
Shared, Users or Groups.
- From "Computer" on
the "Computer" tab hit "Map Network drive"
- Choose a free drive letter
- Put
\\ad.unc.edu\med\cf
or
\\som-fs.med.unc.edu\cf in
the Folder: box
- Check "Reconnect at sign-on"
- Check "Connect using different
credentials"
- Hit "Finish"
- Enter "ad\youractualonyen"
and your Onyen password
- Check "Remember my credentials"
- Tips: If you
encounter problems:
- Disconnect drive letter
- Log off
- Log in and try again
- Still problems? Try harassing Michael.
-
\\Minsky file server on the MHmicroscopy domain
(if you do not have an account there ask Michael
to set one up)
- Other servers - please enquire with Michael
Enquiries / Reporting Problems
- Contact Michael or Jessi for assistance

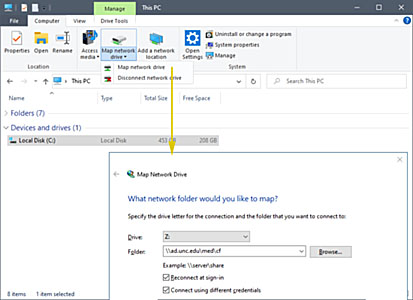 See http://microscopy.unc.edu/shares
on how to connect to e.g. CF-shared and other file servers
See http://microscopy.unc.edu/shares
on how to connect to e.g. CF-shared and other file servers VS120 booking Calendar is
here:
VS120 booking Calendar is
here:
![]() (Ask
Michael or Jessi if you need an account)
(Ask
Michael or Jessi if you need an account) The
lamp for fluorescence, the X-Cite
Xylis XT720S,
is permanently running off an external power supply on the top shelf.
The
lamp for fluorescence, the X-Cite
Xylis XT720S,
is permanently running off an external power supply on the top shelf.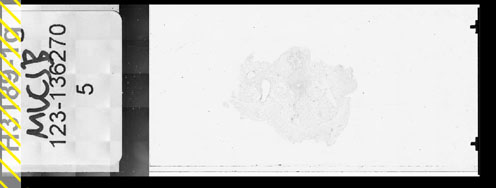
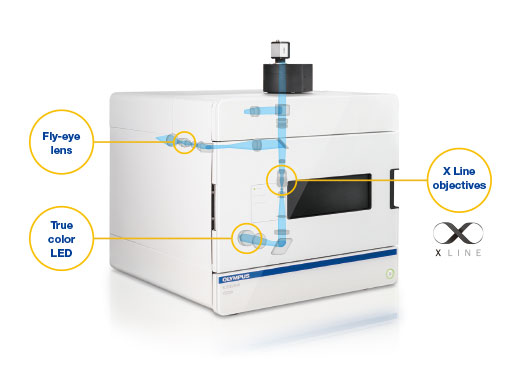
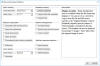 Load
.vsi with: File --> Import --> Bio-formats - (uncheck all Import
Options)
Load
.vsi with: File --> Import --> Bio-formats - (uncheck all Import
Options)